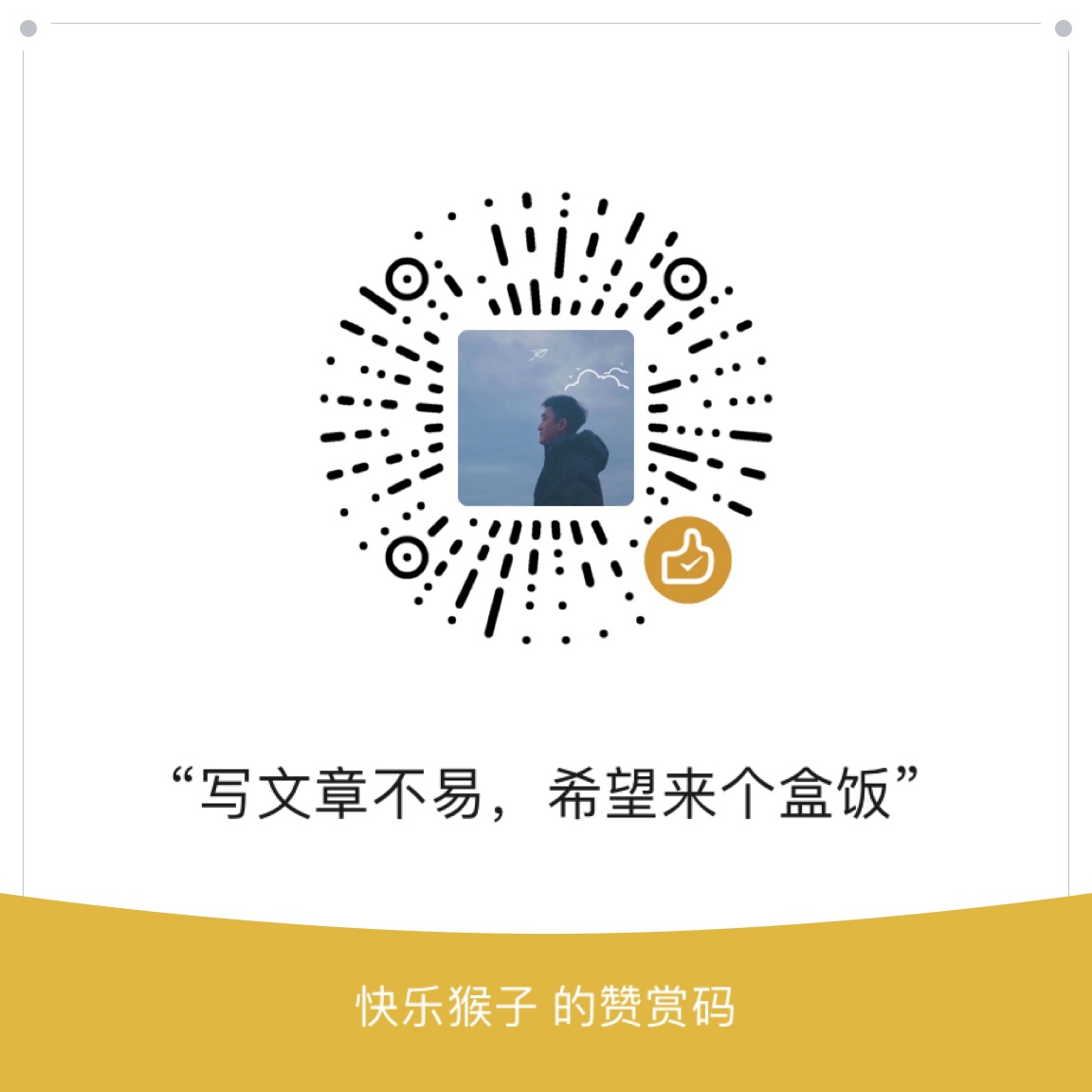在 Hyper-V 虚拟机上安装了 Windows 11 后,有时我们需要通过远程连接来管理或操作系统,这篇教程将详细介绍如何在 Hyper-V 中的 Windows 11 操作系统上开启远程连接功能。
步骤 1:确保 Hyper-V 设置网络连接
- 打开 Hyper-V 管理器。
- 选择您的虚拟机,并确保其“网络适配器”已连接到一个虚拟交换机。推荐选择“外部网络”类型的虚拟交换机,这样可以连接到同一局域网中,便于远程连接。
- 如果未配置网络,点击“虚拟交换机管理器” > “新建虚拟交换机”,选择“外部网络”,设置完成后保存。
步骤 2:在 Windows 11 中开启远程桌面功能
- 启动 Windows 11 虚拟机并登录。
- 打开“设置”>“系统”>“远程桌面”。
- 将“启用远程桌面”选项打开。
- 确认并记下虚拟机的 IP 地址,您可以通过“设置”>“网络和 Internet”>“属性”中找到 IPv4 地址。
步骤 3:配置防火墙规则
- 在 Windows 11 中打开“控制面板”>“系统和安全”>“Windows Defender 防火墙”。
- 选择“允许应用或功能通过 Windows Defender 防火墙”。
- 在允许的应用列表中找到并勾选“远程桌面”。
- 确保“专用”和“公用”网络都勾选了远程桌面,保存设置。
步骤 4:检查远程连接设置
- 在主机电脑上,打开远程桌面客户端(Windows 系统可以使用内置的“远程桌面连接”工具)。
- 输入 Windows 11 虚拟机的 IP 地址,点击“连接”。
- 在出现的窗口中输入虚拟机的登录凭证,即可完成连接。
常见问题及解决方案
- 无法连接到虚拟机:确保 Hyper-V 虚拟机的网络适配器连接正确,并且防火墙允许远程桌面访问。
- 连接延迟或卡顿:可以尝试调整虚拟机的资源分配,例如增加内存或调整 CPU 数量,以提升远程连接性能。
完成以上步骤后,您即可在 Hyper-V 中的 Windows 11 上通过远程连接进行操作。

关于端口映射
要让 Hyper-V 中的 Windows 11 虚拟机能够通过外网连接,您需要进行端口映射(端口转发),使外部设备能够通过特定的端口访问虚拟机。以下是具体步骤:
前提条件
- 确认公网 IP:需要有一个公网 IP 地址或使用动态域名(如 DDNS)来访问家庭或企业网络。
- 路由器支持端口转发:确保网络中的路由器支持端口转发设置。
- 虚拟机配置了正确的网络适配器:虚拟机的网络设置应为“外部网络”虚拟交换机,以便获得与主机相同的网段 IP 地址。
步骤 1:在虚拟机上设置固定 IP 地址
在开始端口映射之前,为了确保虚拟机的 IP 地址不会改变,建议设置一个固定 IP 地址。
- 在 Windows 11 虚拟机中,打开“设置” > “网络和 Internet” > “以太网”。
- 点击“IP 分配”> “编辑”,选择“手动”。
- 输入 IP 地址、子网掩码和网关,并保存设置。例如:
- IP 地址:192.168.1.100
- 子网掩码:255.255.255.0
- 默认网关:192.168.1.1
步骤 2:在路由器上设置端口转发
- 登录到您的路由器管理页面(通常是输入路由器的 IP 地址,比如 192.168.1.1)。
- 找到“端口转发”或“虚拟服务器”设置,可能在“高级设置”或“网络设置”下。
- 添加一个新的端口转发规则:
- 外部端口:您希望用来访问虚拟机的端口(例如 3389)。
- 内部 IP 地址:输入虚拟机的固定 IP 地址(例如 192.168.1.100)。
- 内部端口:3389(这是 Windows 远程桌面的默认端口)。
- 协议:选择 TCP 或 Both(TCP 和 UDP)。
- 保存端口转发设置。
步骤 3:在防火墙中允许远程连接
确保 Windows 11 虚拟机的防火墙允许远程桌面连接。
- 打开 Windows 防火墙设置。
- 确认“远程桌面”已在防火墙的允许列表中。
步骤 4:通过外网 IP 进行远程连接
- 在外部网络设备上,打开“远程桌面连接”。
- 输入公网 IP 地址及端口号(例如
公网IP:3389),然后点击“连接”。 - 输入虚拟机的用户名和密码,登录后即可进行远程控制。
注意事项
- 端口安全:如果要长期使用端口映射,建议更改远程桌面的默认端口(3389),以避免暴力破解攻击。
- 动态 IP 问题:如果没有固定公网 IP,可以使用动态域名服务(DDNS)实现域名访问。
通过以上步骤,您就可以通过外网访问 Hyper-V 中的 Windows 11 虚拟机了。